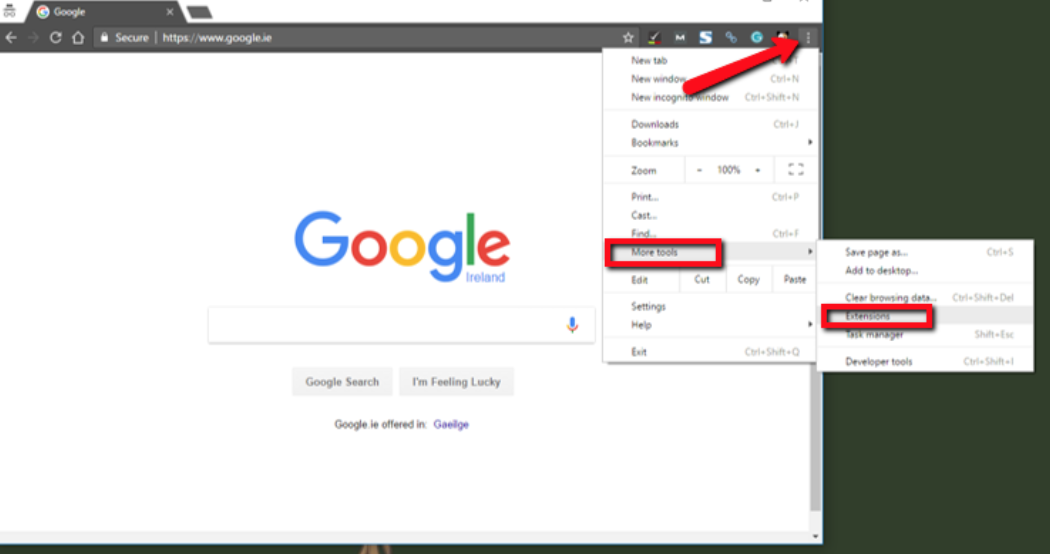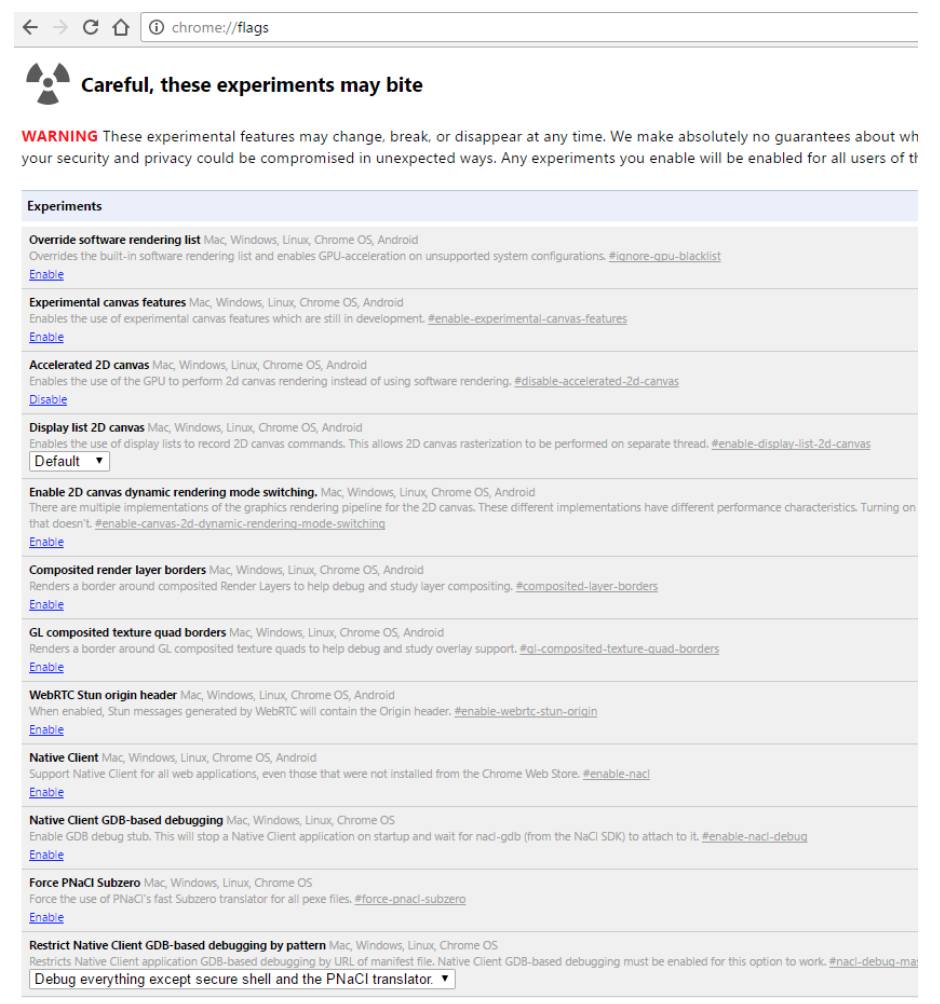Google chrome is one of the best web browsers in the market known for its reputable speed and safety features. That said, your Google chrome can turn out to be slow a time due to its high RAM usage and other pre-enabled/ disabled settings in your PC or Smartphone. If the internet is important to you and you are one of those folks who enjoy high-speed browsing; we surely have got you covered.
Before you get started, it would be the best to check your current broadband speed and write it down. You can test your internet speed after each tip and you will determine what was causing your browser to lag.
Disable unnecessary extensions and plug-ins
Extension serves to extend the functionality of the Chrome browser. Some extensions are useful while others aren’t such important. Extensions run in the background and filters web pages prior to being displayed. Plug-ins works nearly in the same way as extensions. In a default mode, chrome comes with some few built-in plug-ins such as; Native Client, Chrome PDF Viewer etc.
Both of the extended functionalities; Plug-in and extensions can clog the memory & network resources causing the browser to slow down. To disable some of the extensions you don’t need, follow the procedure below;
To remove some of these extensions; type- “chrome: //extensions” within the location bar. Proceed to the Chrome’s options> more tools then navigate to >extension. Untick to disable the extensions you don’t need or click on the trash icon to delete. For plug-ins; go to “chrome: //plug-ins” in the address bar. Click Disable to deactivate the plug-in you no longer require.
Chrome secret speed hacks
Under the chrome browser, there is a secret browser feature called flags. To access it, you need to type “chrome://flags” in your address bar. To do this: Go to the menu button (in the upper-right then select find). You can also do this by hitting the Cmd+F for Mac or the Ctrl+F for windows. Hit the enter key and you’ll see some short warnings. Never worry, there are just there to scare you. You can choose to disable the settings later.
Pick and choose the speed hacks you need. You don’t need to pick all; here is the best combination you can try.
- Set the “Maximum Tiles” to 512
In the search bar (Find menu); type Maximum Tiles then hit the Enter button. You will see the Maximum Tiles row. Click on the drop-down menu, then change from Default to 512. This will increase the RAM used by chrome so as to boost the experience.
- Change the number of Raster Threads
Slow loading image is caused by low Raster Thread activated under the default mode. To do this, type of the search bar; “Number of Raster” the click on the drop-down menu to change it from the default of 4.This modification feature helps to boost the broadband speed within the browser.
- Enable SPDY/4
This feature makes the web transactions faster and this enables high-speed image loading. Go to the search bar then type, “Enable SPDY”. Click on the blue Enable link within the Enable SPYD row. By doing this, the color changes from light grey to white and the blue link should now read “Disable”.
- Enable fast window/Tab close
If you want the window to close faster without that long response time; this feature is here for you. To do this, you need to enable the Fast Tab flag which will be running Chrome’s JavaScript handler alone without the help of graphical user interface, the (GUI). Go to the search bar, then type, “Enable Fast Tab”, select enable and you are good to go.
- Enable the accelerated overflow scroll
This feature provides a faster scrolling experience on a particularly long page. This works by compiling the long overflow content into one layer for efficient access. Go to the search bar, then type “Accelerated Overflow” – change to enable.
After enabling the above features within the chrome: // flags page, you need to Re-launch Chrome. You’ll find a button “Relaunch Now” to the rare bottom of the page. Click on it and enjoy a faster browsing experience.
Other features you can enable include the “Touch Events” that improves performance on touch screen devices. Another one is the Experimental Canvas feature which allows Chrome to utilize the opaque canvases; this increases the loading times which boosts the overall browsing performance.